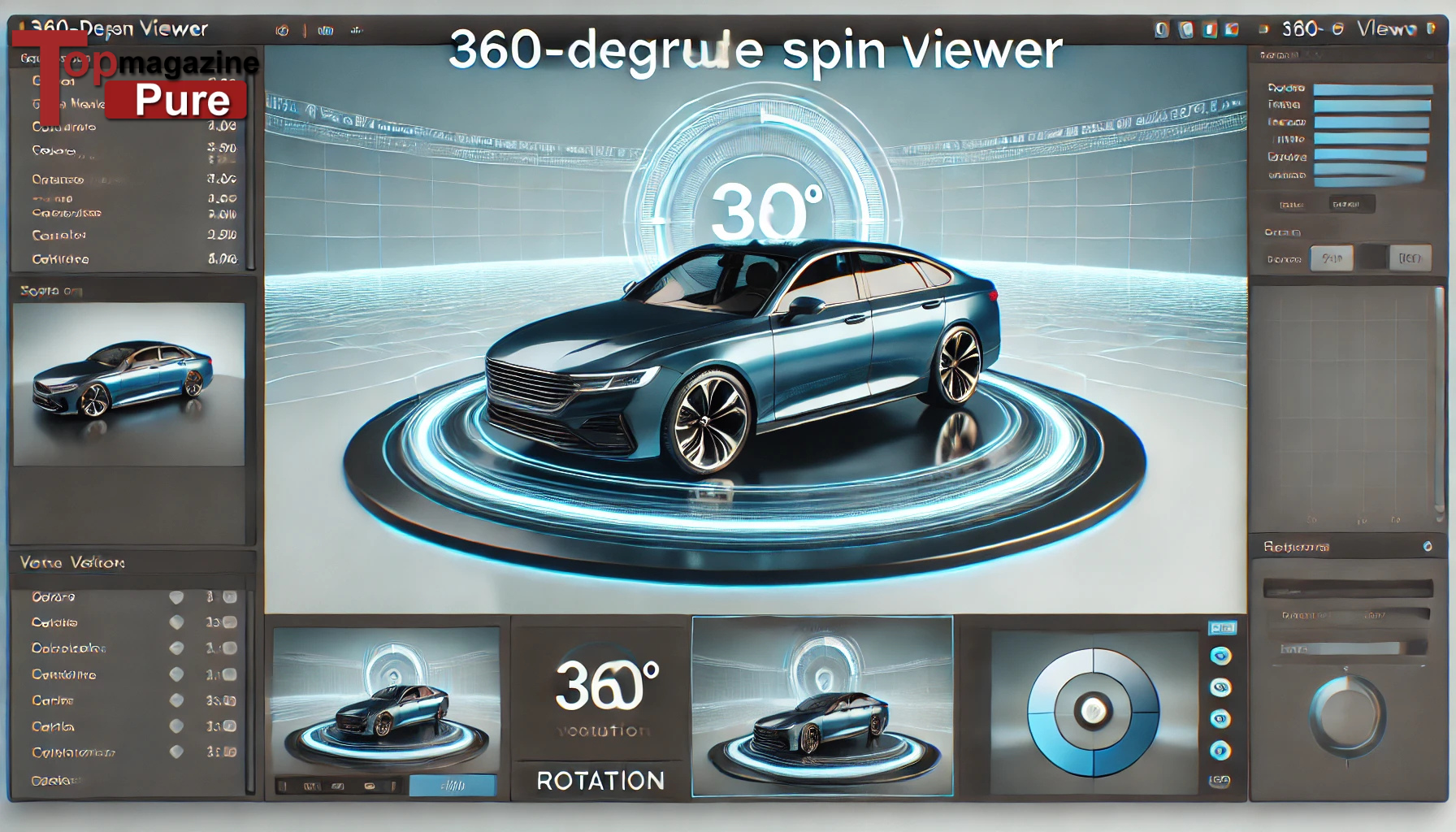In today’s fast-moving world, staying connected to your car through modern technology is essential for enhancing convenience, safety, and overall driving experience. The Novonell Car Connect system offers a seamless way to connect your vehicle to your smartphone, enabling you to monitor its health, track its location, and control essential features remotely.
This user manual Novonell Car Connect will provide you with step-by-step instructions on how to set up the system, troubleshoot common issues, and fully leverage its features, ensuring that you get the most out of this advanced connectivity solution.
What is Novonell Car Connect?
Novonell Car Connect is a comprehensive vehicle connectivity solution that allows you to link your vehicle with your smartphone, making it easier to control, monitor, and maintain your car. This system provides a range of features such as remote start, real-time vehicle tracking, vehicle diagnostics, and geofencing, all designed to improve your driving experience and keep you in control of your vehicle at all times.
Key Features of Novonell Car Connect:
- Remote Start and Stop: Start or stop your vehicle remotely via the Novonell app, perfect for extreme weather conditions when you want to preheat or cool your car.
- Real-Time Tracking: Track the exact location of your car in real-time for added security and peace of mind.
- Vehicle Diagnostics: Get real-time updates on the health of your vehicle, including engine status, battery health, fuel efficiency, and more.
- Geofencing: Set up geographical boundaries for your car and receive alerts when the vehicle enters or leaves a designated area.
- Driving Behavior Insights: Monitor and improve driving habits with data on acceleration, braking, and overall driving performance.
How to Set Up Novonell Car Connect
Setting up Novonell Car Connect is a straightforward process, and following these steps will help you get the system up and running smoothly.
Step 1: Install the Novonell App
- Download the Novonell app: Available for both iOS and Android devices. Go to the App Store or Google Play Store and search for “Novonell Car Connect.” Download and install the app on your smartphone.
Step 2: Connect the Device to Your Car
- Plug in the Novonell Car Connect device into your vehicle’s OBD-II port (typically located below the dashboard near the driver’s seat). This is where the system gets its data and sends it to the app.
- Turn on your vehicle: For the system to properly connect, your car should be in the on or run mode.
Step 3: Pair the App with the Device
- Open the Novonell Car Connect app on your phone.
- Follow the on-screen prompts to pair the app with your car’s device. You may need to enter a pairing code provided with the device or scan a QR code displayed on the app.
Step 4: Customize Settings and Features
- After pairing, you can customize your preferences. Set up alerts, geofencing boundaries, and maintenance reminders. The app will give you full control over the car’s functionalities directly from your phone.
Troubleshooting Tips for Novonell Car Connect
Even with the best technology, there may be occasional hiccups. Here are some common issues and troubleshooting tips to ensure your Novonell Car Connect works smoothly:
App Not Connecting to Vehicle
- Ensure Bluetooth is enabled: Make sure your phone’s Bluetooth is turned on and connected to the Novonell Car Connect device.
- Restart your phone and app: Close the app completely and restart it. If the issue persists, restart your phone.
- Check the OBD-II connection: Ensure that the device is securely plugged into the OBD-II port.
Vehicle Diagnostics Not Updating
- Check vehicle ignition: The car must be in on or run mode to send diagnostic data. Make sure the ignition is switched on.
- Ensure the device is working: If there’s a problem with the device, check the connection to the OBD-II port or try re-plugging it.
Geofencing Alerts Not Working
- Check location services: Make sure that your phone’s location services are enabled.
- Adjust geofence boundaries: Ensure that the geofence radius is set appropriately, and that the location data is accurate.
Frequently Asked Questions (FAQ) about Novonell Car Connect
Can I track multiple vehicles with one Novonell Car Connect app?
Yes, you can track multiple vehicles with a single Novonell Car Connect account. Simply pair each vehicle with your app, and you’ll be able to monitor them all from one dashboard.
Is Novonell Car Connect compatible with all vehicles?
The device works with most vehicles that have an OBD-II port (typically cars made after 1996). Check the compatibility list in the user manual or on the app for more details.
How do I reset my Novonell Car Connect device?
To reset the device, unplug it from the OBD-II port, wait for 30 seconds, and plug it back in. You may also need to reset the app’s connection by going into the app’s Settings and choosing Reset Device.
Does the Novonell Car Connect device use cellular data?
Yes, the device communicates with your smartphone via cellular data. Make sure your phone has an active data connection to receive updates and notifications.
How can I cancel or modify a geofence?
Open the app and navigate to Settings > Geofencing. From there, you can add, modify, or remove any geofence boundaries.
1. Can I track multiple vehicles with one Novonell Car Connect app?
3. How do I reset my Novonell Car Connect device?
4. Does the Novonell Car Connect device use cellular data?
5. How can I cancel or modify a geofence?
Conclusion
The Novonell Car Connect system provides an easy and effective way to connect your vehicle to your smartphone, offering features that enhance safety, security, and convenience. By following the steps in this user manual, you can quickly set up the system, troubleshoot common issues, and take full advantage of all the advanced features.
If you encounter any issues or need further assistance, the Novonell support team is available to provide guidance and ensure your system works flawlessly. Stay connected, stay in control, and make the most of your driving experience with Novonell Car Connect.