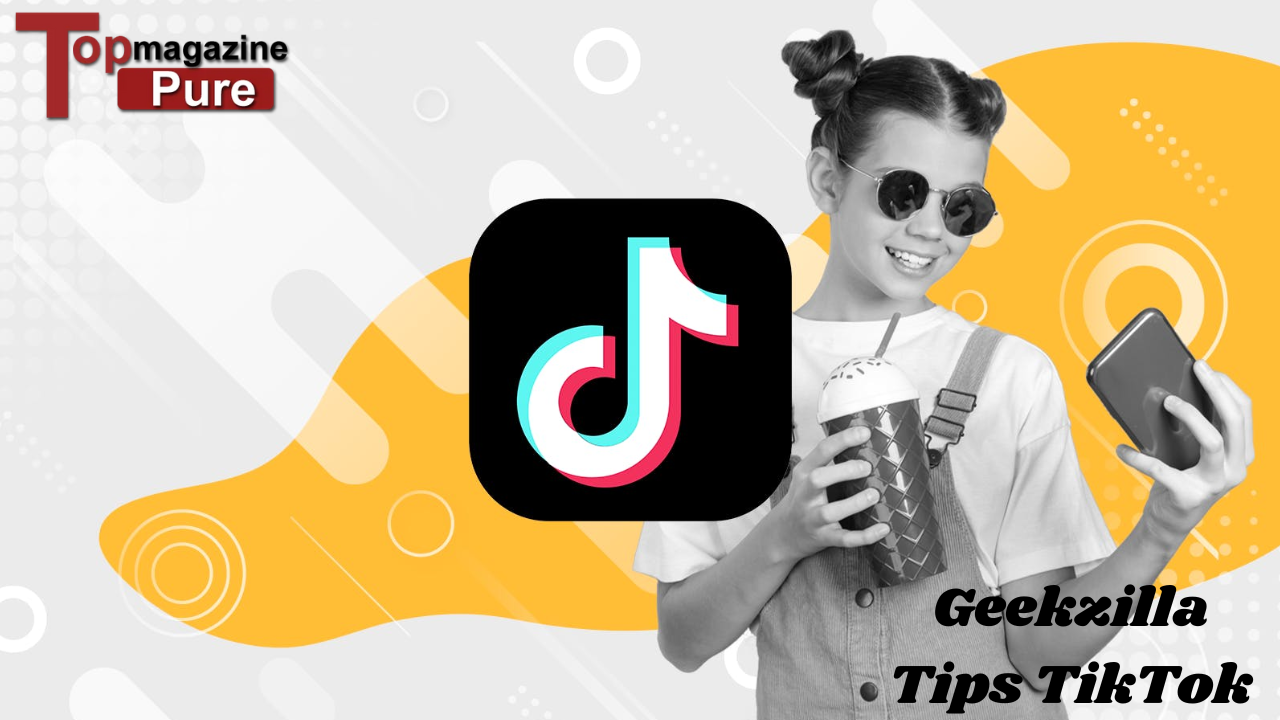Introduction to Eski Mavi Beyaz BIOS Windows 10 Kurma
Installing Windows 10 on older systems with the classic Eski Mavi Beyaz BIOS (meaning Old Blue and White BIOS in Turkish) can be challenging, especially for users more familiar with the modern UEFI interface. Many older computers, still equipped with the traditional blue-and-white BIOS, require specific steps to install the latest operating systems like Windows 10. This article provides a detailed, step-by-step guide on completing eski mavi beyaz BIOS Windows 10 kurma and ensuring a smooth installation process.
What is Eski Mavi Beyaz BIOS?
Before diving into the steps for installing Windows 10, it’s essential to understand what Eski Mavi Beyaz BIOS refers to. Eski Mavi Beyaz BIOS translates to Old Blue and White BIOS in English. It denotes the traditional BIOS interface commonly used in older computers, characterized by its simple blue-and-white colour scheme. Unlike the newer UEFI (Unified Extensible Firmware Interface), this older BIOS lacks advanced features and has limited support for larger hard drives and partitions. However, installing Windows 10 on computers with this type of BIOS is possible with some modifications.
Preparing for Eski Mavi Beyaz BIOS Windows 10 Kurma
To successfully install Windows 10 on a computer with the Eski Mavi Beyaz BIOS, some preparation is necessary. Here’s what you’ll need to get started:
- A USB Flash Drive: At least 8GB, preferably 16GB, formatted as a bootable drive.
- Windows 10 ISO: Download the official Windows 10 ISO file from Microsoft’s website.
- Rufus or a similar tool will allow you to create a bootable USB drive from the Windows 10 ISO compatible with older BIOS systems.
- BIOS Access: Knowledge of how to access your computer’s BIOS settings is crucial. This is usually done by pressing a key like F2, F10, or DEL upon startup.
- Data Backup: Back up all critical files, as installing Windows 10 can result in data loss if performed on an existing system without proper partitioning.
Step 1: Creating a Bootable USB Drive for Eski Mavi Beyaz BIOS Windows 10 Kurma
The first step to complete Eski mavi beyaz BIOS Windows 10 kurma is creating a bootable USB drive using a tool like Rufus:
- Download and Install Rufus: Open Rufus, insert your USB drive and select it as the target device.
- Choose the Windows 10 ISO: In Rufus, select the Windows 10 ISO file you downloaded.
- Set Partition Scheme: Since we are dealing with the Eski Mavi beyaz BIOS, select “MBR” (Master Boot Record) as the partition scheme, which is compatible with BIOS systems.
- File System: Set the file system to “FAT32.”
- Start the Process: Click “Start” to create the bootable USB drive.
After completion, your USB drive will be ready to install Windows 10 on a BIOS-based system.
Step 2: Configuring Eski Mavi Beyaz BIOS Settings for Windows 10 Kurma
Next, configure the eski Mavi beyaz BIOS to recognize and boot from the USB drive:
- Enter BIOS: Restart your computer and press the required key (commonly F2, F10, or DEL) to enter the BIOS settings.
- Navigate to Boot Order: Locate the “Boot” section, often labelled “Boot Order” or “Boot Priority.”
- Set USB Drive as First Boot Option: Move your USB drive to the top of the list to prioritize it as the primary boot source.
- Disable Secure Boot: Older BIOS versions may not have this option, but turn it off to ensure compatibility with Windows 10 if you see it.
- Save Changes and Exit: Save your settings and exit the BIOS. Your computer will restart, and it should boot from the USB drive.
Step 3: Starting the Eski Mavi Beyaz BIOS Windows 10 Installation
With the USB drive booting, you can begin installing Windows 10 on your Eski Mavi Beyaz BIOS system:
- Windows Setup Screen: You’ll see the Windows setup screen once the system boots from the USB.
- Language and Preferences: Select your preferred language, time, currency format, and keyboard input.
- Click Install Now: Proceed with the installation by clicking “Install Now.”
- Product Key: Enter a valid product key if prompted, or select “I don’t have a product key” to proceed with activation later.
- Select Windows Version: Depending on your license, choose the desired Windows 10 version, such as Home or Pro.
Step 4: Partitioning for Eski Mavi Beyaz BIOS Windows 10 Kurma
Partitioning correctly is essential to avoid data loss and ensure compatibility:
- Choose Custom Installation: On the installation type screen, select “Custom: Install Windows only (advanced).”
- Manage Partitions: If you have existing partitions, delete them if you intend to do a fresh installation. Be cautious, as this will erase all data.
- Create New Partitions: For best results, create a new partition specifically for Windows 10. Allocate space as needed, but ensure the partition is large enough (at least 20GB).
- Select Partition: Choose the newly created partition and click “Next” to start the installation.
Step 5: Completing the Eski Mavi Beyaz BIOS Windows 10 Installation
Once the installation process begins, follow these steps:
- File Copying: The installer will start copying files and setting up Windows. This may take some time, depending on your system’s speed.
- Automatic Restarts: The computer will restart several times throughout the installation process.
- Initial Setup: After installation, you’ll be prompted to set up user preferences, such as creating a user account, choosing privacy settings, and connecting to Wi-Fi.
Troubleshooting Eski Mavi Beyaz BIOS Windows 10 Kurma Issues
During the process of eski mavi beyaz BIOS Windows 10 kurma, some users may encounter issues:
- Compatibility Issues: Windows 10 might need to be updated early if your hardware is too outdated. Consider upgrading your system’s RAM and storage.
- BIOS Updates: Some older computers may require a BIOS update for Windows 10 compatibility. Check the manufacturer’s website for available updates.
- Driver Installation: After installation, install updated drivers compatible with Windows 10, especially for graphics, sound, and network components.
- Activation: Ensure that Windows 10 is activated by using a valid license or by connecting your system to the internet if you have a digital license.
Conclusion on Eski Mavi Beyaz BIOS Windows 10 Kurma
The process of eski mavi beyaz BIOS Windows 10 kurma may seem complex, but by following each step carefully, you can successfully install Windows 10 on an older system. Although traditional BIOS lacks some of the conveniences of modern UEFI systems, it can still support Windows 10 installations with the proper preparations. This guide covers all essential steps, from creating a bootable USB to configuring BIOS settings and troubleshooting. Once installed, you’ll be able to enjoy the features of Windows 10, even on an older computer equipped with Eski Mavi Beyaz BIOS.